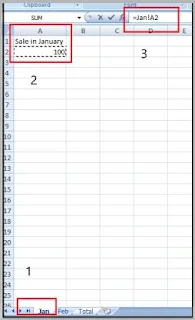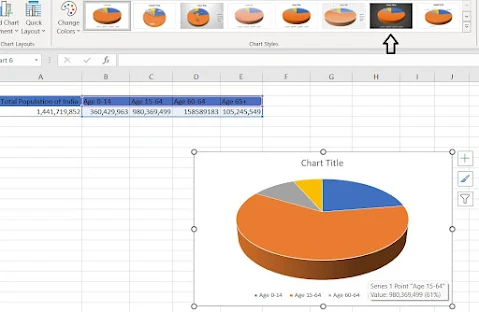सफ़लता कैसे पायें
एक गाँव में, पत्थर से मूर्ति बनानेवाला कारीगर था
|
बगले के गाव से कुछ लोग आये उसे मिलने, और कहा कि वो एक मूर्ति बनाना चाहता है और
उसे मूर्ति बनाने की ऑर्डर देते हैं|
जब वो कारीगर एक पत्थर के ऊपर छन्नी-हातोडे से काम
करना शुरू करता है, “मुझे मत मारो, मुझे मत मारो,
मुझे छोड़
दो” ऐसी आवाज आने लगती है| कारीगर परेशान होकर ढूंढने लगता है, कि ये आवाज़ कहासे आ
रही है| कुछ देर बाद उसकी नज़र उस पत्थर पर पड़ती है, जिस पर वो काम कर रहा था, वो
पत्थर उसे कहता है, “मुझे काफ़ी तकलीफ़ हो रही है, क्या तुम कोई और पत्थर पर काम कर
सकते हो?”
कारीगर को पत्थर पर दया आती है और वह दुसरे पत्थर
पर काम कर ना शुरू करता है| दो महिनो बाद गाव
वाले मूर्ति लेने आते हैं, और मूर्ति देखकर काफी खुश हो जाते हैं| जैसे ही वो मूर्ति
को लेकर जाने लगते हैं, उन्में से एक की नज़र उस पत्थर पर पड़ती है, वो कहता है “क्या
आपको इस पथरकी ज़रूरी है? अगर ना हो तो, क्या हम इसे ले जा सकते हैं?” कारीगर ने मन
ही मन सोचा...ऐसे भी इसे रख कर कोई फ़ायदा नहीं है, थोड़ी सी तकलीफ से रोने लगता है,
मेरे पास रहेगा तो केवल जगह इस्तेमाल होगी, शायद ये लोग इसका ज्यादा ख्याल रखेंगे|
यह सोच कर वो उन्हें वो पत्थर दे देता है|
कुछ सालों बाद वो कारीगर एक गांव से जा रहा होता
है, और उसे याद आता है की, उस गांव मैं, उसने एक मूर्ति बनाकर दी थी| जब वो मूर्ति
को देखने मंदिर में पोहंच जाता है, तब मंदिर की विशालता, मूर्ति को मिलने वाला आदर-सम्मान,
गाँववालों को मूर्ति में दिखाइ देने वाले भगवान, कारीगर इस्से तृप्त हो गया, और वो
वहां से जाने लगा| तब उसे याद आया कि उसने इस मूर्ति के साथ एक और पत्थर दिया था, वो
कहा है?
तभी एक श्रद्धालू आता है और भगवान से प्रार्थना
करता है और एक पत्थरपर नारियल फोड़ता है| कारीगर उस पत्थर के पास जाता है और, तब उसे
पता चलता है कि ये वही पत्थर है| कारीगर उससे पूछता है “कैसे हो? उस वक्त तुम्हें तकलीफ
हो रही थी इसलिए मैंने तुम्हें हाथ नहीं लगाया| अब तुम खुश तो हो ना?”
पत्थर बोलता है, “शायद उस वक्त में थोड़ी तकलीफ़
सहन करता तो आज में कुछ और होता, थोड़े से घाव से बचने के लिए, मैंने तुम्हें ना बोला,
आज हर कोई इतने सालों से यहां आकर प्रार्थना करता है और मेरे सर पर नारियल फोड़ता है|
उस वक्त थोड़ी सी तकलीफ से भाग उठा, अब जिंदगी भर तकलीफ में रहूंगा”
कहानी का
भावार्थ/नैतिक : सफलता के रास्ते में अंगिनत तकलीफ़े आएंगी , तकलीफोंका डटकर सामना
करना, हार नहीं मानना, सफ़लता तुम्हारी ही होगी|
कहानी अच्छी
लगी तो कमेंट करके जरूर बताएं|